Inkybay comes with quantity discounts feature for custom products. So, you don’t need to use 3rd party apps to apply quantity discounts for your custom products. Even sometime, 3rd party quantity discount apps may not work with custom products, because of it’s extensive customization pricing settings. So, we bring this feature to withing our app, with no extra cost.
You can create a multiple (no limit) quantity discount set and apply it to your custom products from our app. Customize the quantity discount display format.
Set up a quantity discount with a percentage or fixed discount amount. You can choose the discount application type for:
- Base product price
- Design/customization price
- Option price
Let’s start the quantity discount set up
Here is a video help on how to create a quantity discount set.
To manage quantity discount, navigate to “Products >> Product Quantity Discount” or you can manage quantity discount on the same page while you are adding/editing your customized products.
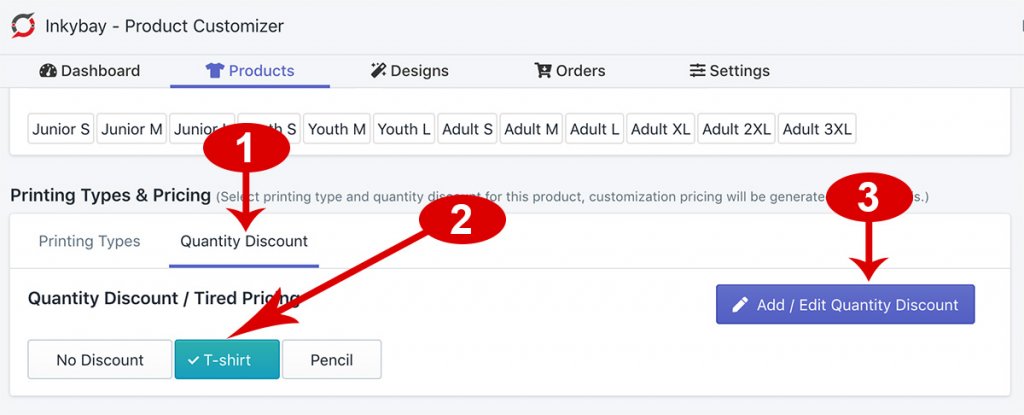
- Click to see available quantity discount sets.
- Selected a quantity discount set for the product. You can select/unselect from the available quantity discount set for the current product.
- Add a new quantity discount set or edit existing. See below for quantity discount set options.
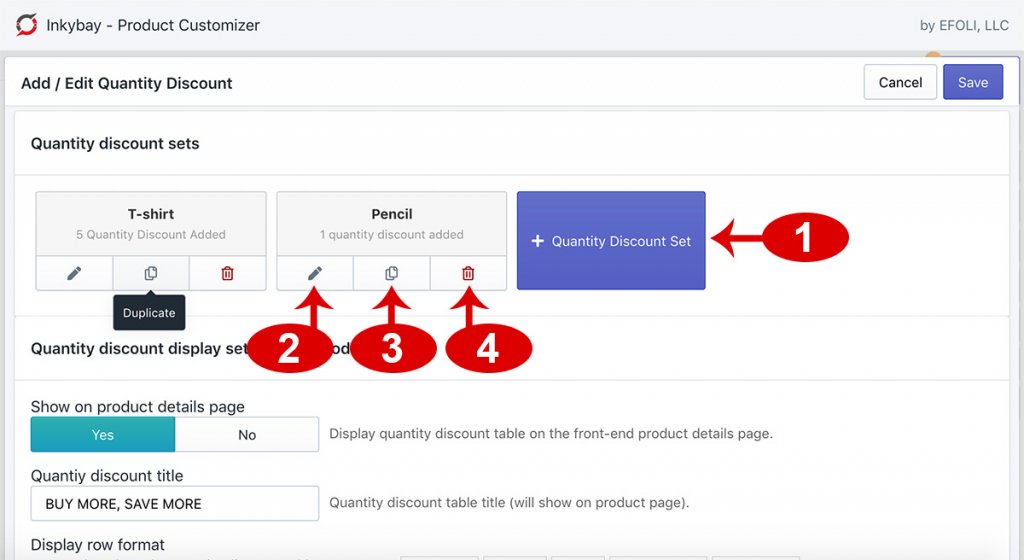
- Create a new quantity discount set. It will open a new screen to set the discounts. See the below image.
- Edit existing quantity discount set.
- Duplicate a discount set with all its settings and create a new one with that.
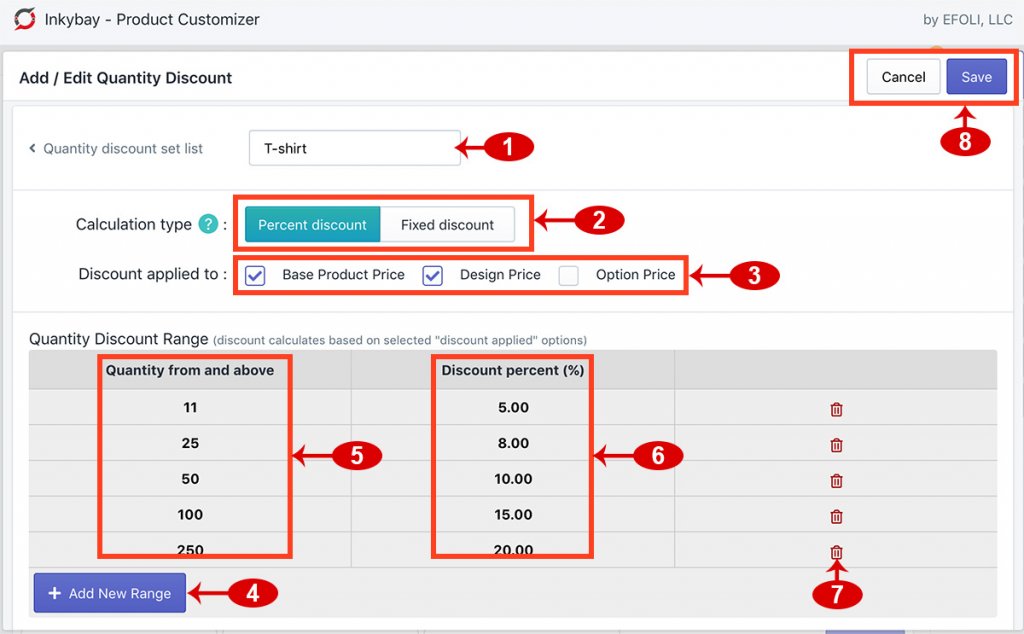
- Name of the quantity discount set
- Discount calculation type
- Percent discount: To calculate the quantity discount with a %, select this. Example: product quantity 11 and above discount 5%.
- Fixed discount: To calculate the quantity discount with a fixed discount amount. You have to enter only the discount amount, not the product final price after the discount. This discount amount will be deducted from the base product price.
- Discount applied to
- Base Product Price: Check this to apply the discount from the base product price.
- Design Price: Check this if you want the discount to be calculated for any additional customization pricing as well.
- Option Price: Check this if you want the discount to be calculated for product options additional price.
- Add new discount range/row (product quantity and discount amount)
- Enter the product quantity starts to apply the discount.
- Enter the discount amount (percentage or fixed), this will be only the discount amount over base product price, not the final discounted price.
- To remove the discount row.
- Click Save to apply the changes.
Quantity discount display settings for product page
You can select the option if the quantity discount table will show on the product page or not. Customize the display data format and customize it by adding custom CSS.
While you are adding a quantity discount set, scroll down to see the discount table display settings.
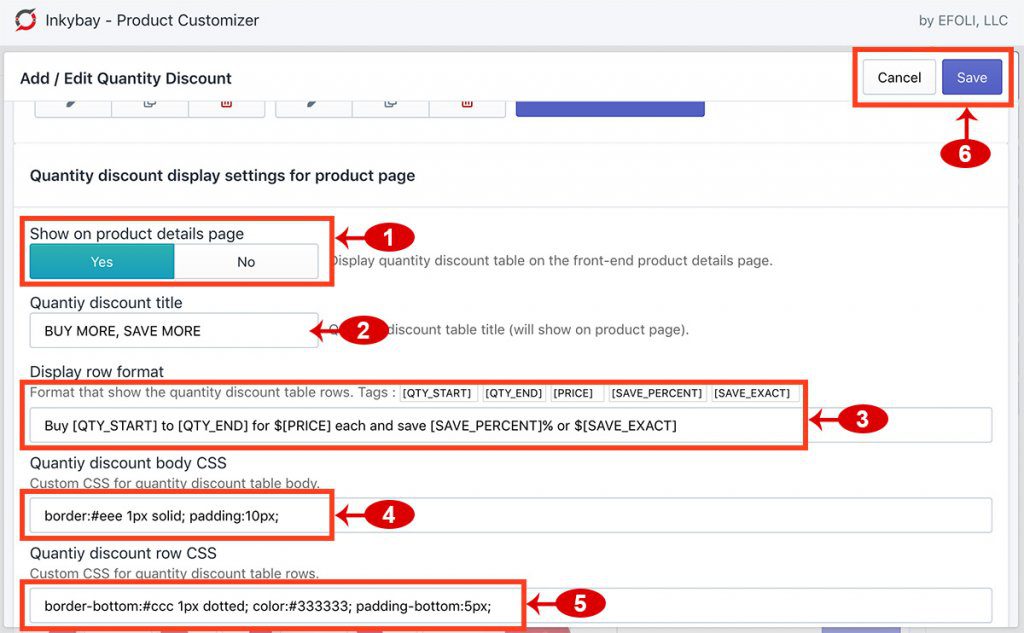
- Select Yes to show the quantity discount table on the product page. If you do not want to show the table on the product page, select No.
- The title of the discount table, this will show on top of the discount table.
- Discount data display format per row. You can customize the inner text, currency code, and the data display by using tags.
- Discount table body custom CSS.
- Discount table row custom CSS.
- Click Save to apply the changes.
Still, if you face any further issues or need help, feel free to contact us. Our support team will be happy to help you.
You can always reach us via
- Support ticket from Inkybay app
- Live Chat in Inkybay app
- Direct email to support@productsdesigner.com
So, Good Luck! And happy selling with Inkybay.

