You can access a large number of Import ready custom product templates in your InkyBay app. We call it Import ready because you won’t need to think about image uploads, colors, sizes, printing method and printing areas unless you want to make any changes. You can import products in your store in two ways.
- Create a new product in your store
- Connect with existing (Shopify) store product
Create a new product in your store
Creating a new product from import will add a new product in your Shopify store with all its preset settings. Including product name, description, images and price.
In this way you do not need to create the base product in your Shopify store, it’s all about import and the product will be created in your store. You can import a product to a Shopify collection or you can import without adding it in a collection. Follow the steps to import a ready custom product:
Step 1: Login to your Shopify store admin. From the admin panel, click on ‘App’
Step 2: Navigate the Inkybay Product customizer app and click on it to enter.
Step 3: Hover your mouse on ‘Products’. A drop-down menu will appear [Image: 1]
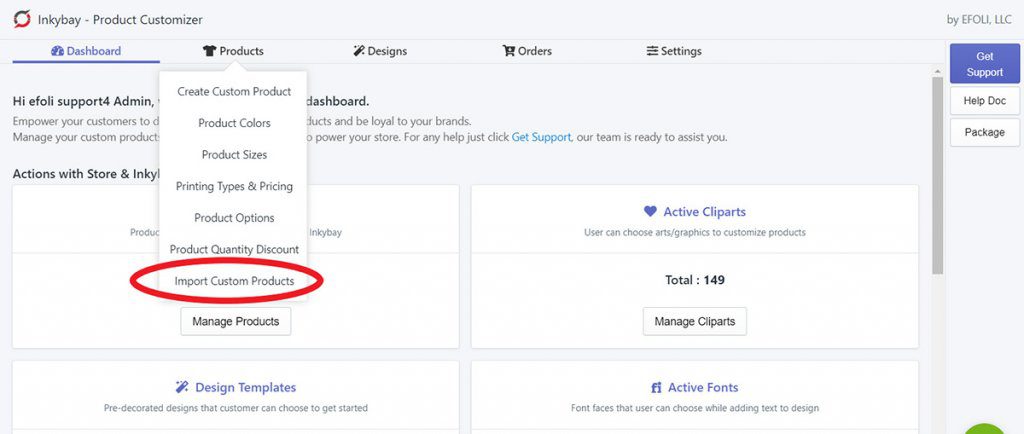
Step 5: On the following pages, you would see lots of available collections like Apparel, Bags, Awards, etc. From the collection, navigate through the collections and sub-collections to view and find your desired products (if available).
To make your searching more convenient, there is a Search button to help you [Image: 2]. Enter the product name you are looking for, all the products that have a similar keyword of your search input will show up on the page.
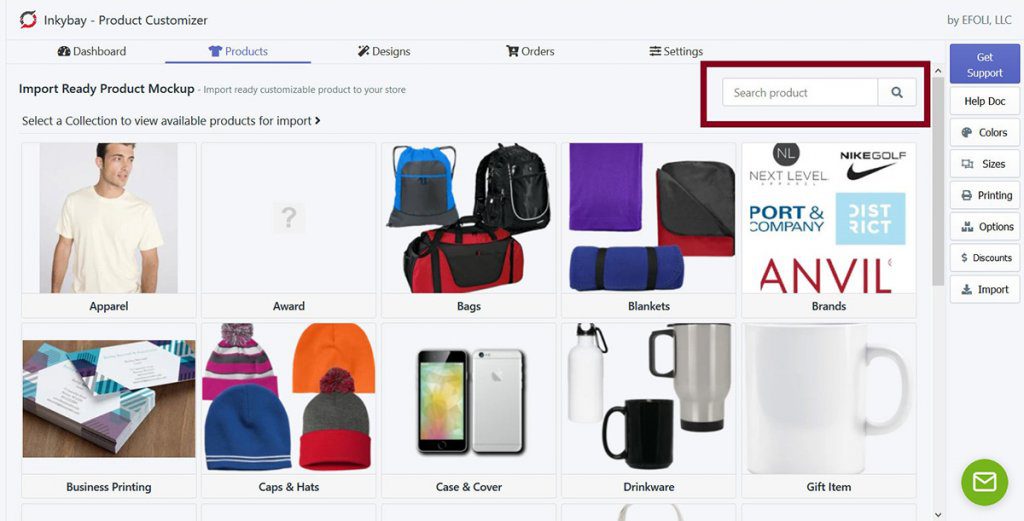
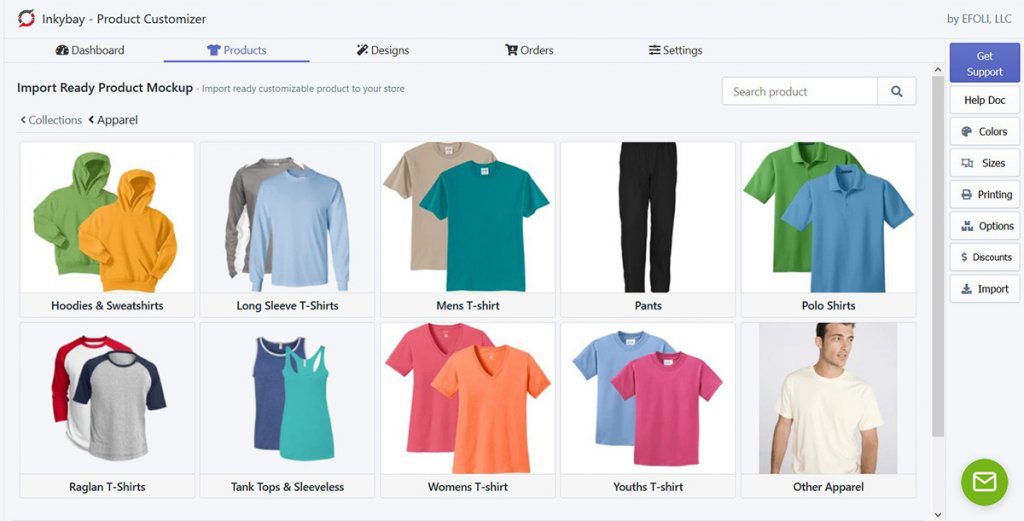
You can use the navigation pane to go back to the collection/sub-collection list and choose another one.
You are almost ready!!!
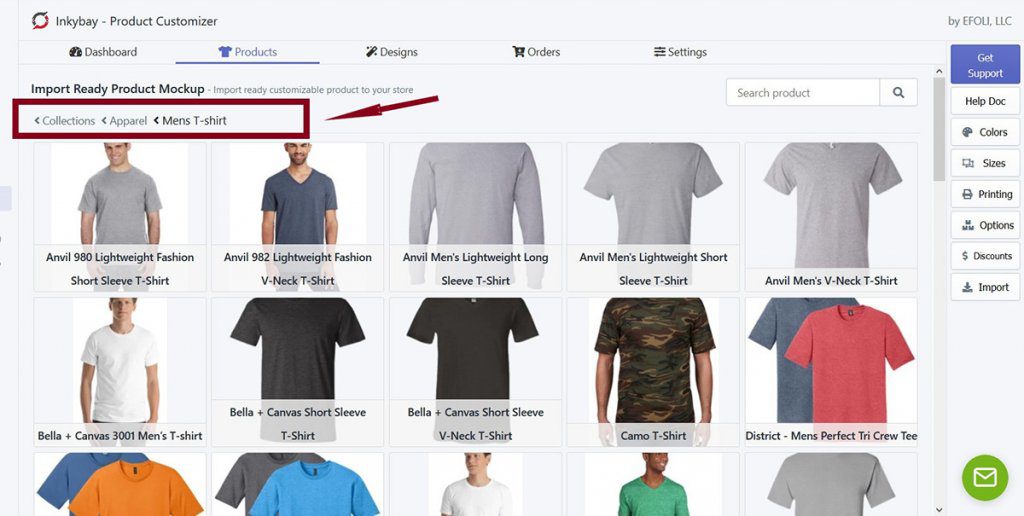
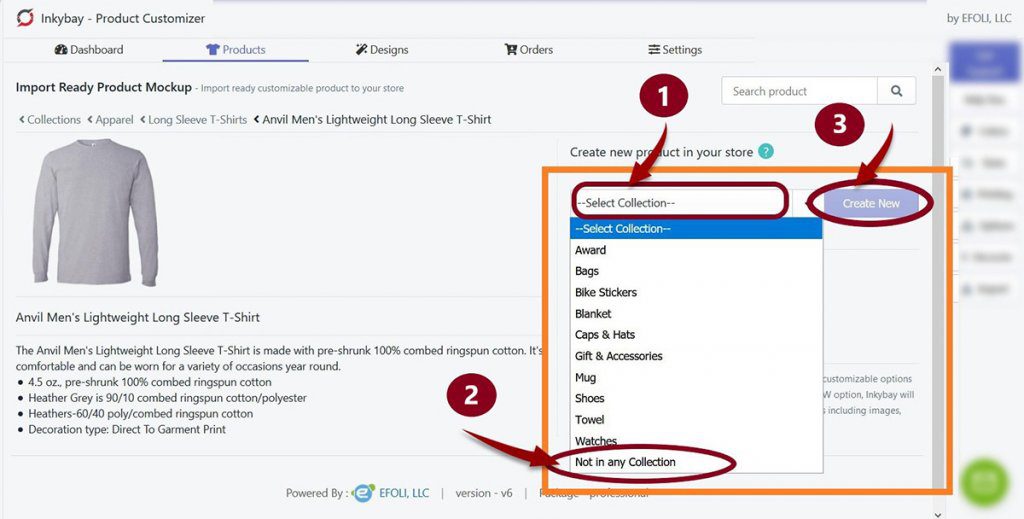
- Click on ‘Select Collection’. A drop-down menu will show your manual collections list (available in your Shopify store), select one.
- To import a product without selecting any collection select ‘Not in any collection’. You can put the product in your store collections later from the Shopify product list.
- Now click on ‘Create New’. It will take a few moments to complete the process and activate the product in your shop.
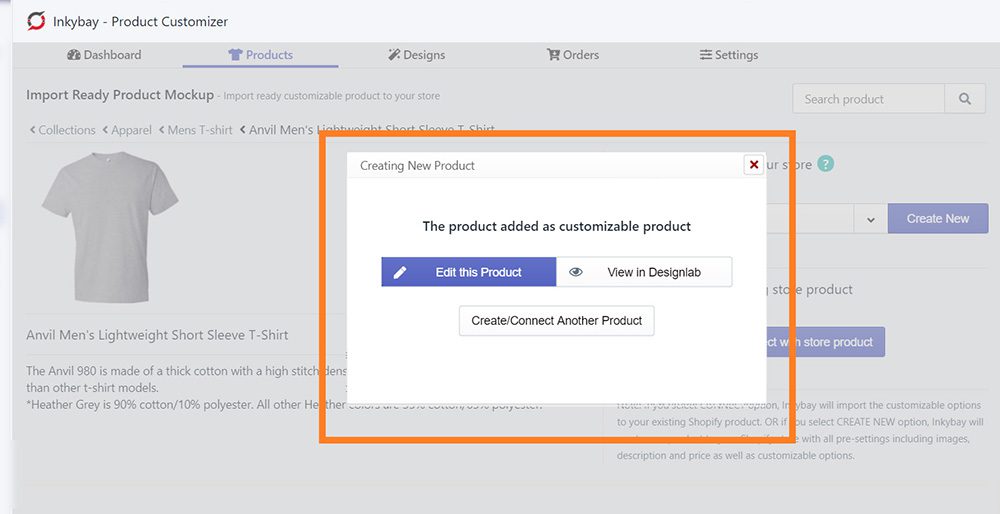
Connect with existing store product
This option allows you to import a product to your existing Shopify product which is not available for customization yet. It allows you to skip all the steps you need to follow while making a product customizable. For example, you have a t-shirt that is similar to one of the Inkybay import ready custom products. Now you want to add all the settings of that Inkybay product into your t-shirt, ‘Connect with store product’ will do the thing for you. follow the steps to Connect With Store Product:
Step 1 – Step 7: Follow step 1- step 7 from ‘Create a new product in your store’ mentioned above.
Step 8: After selecting your product click on ‘Connect With Store Product’ [Image: 7].
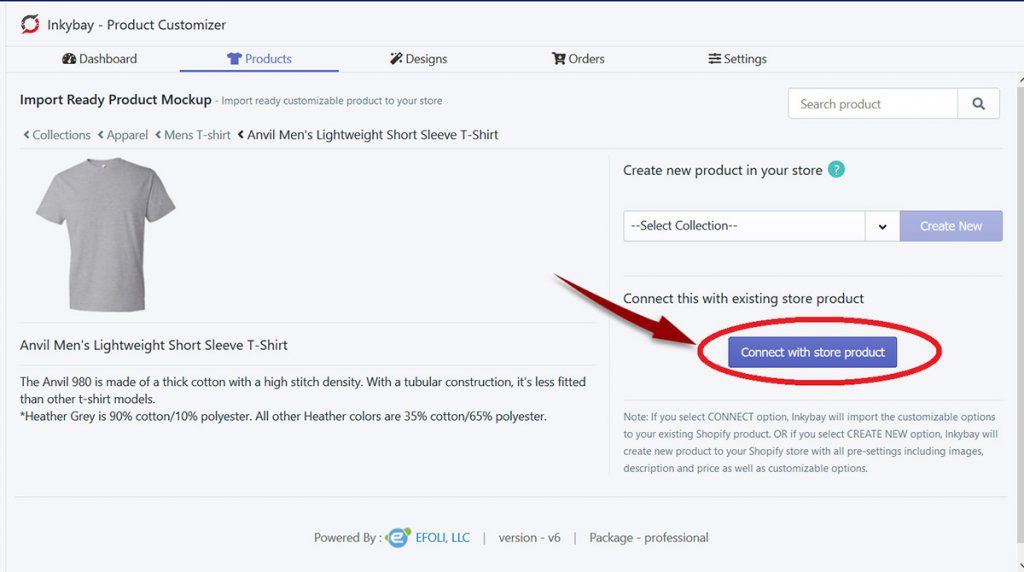
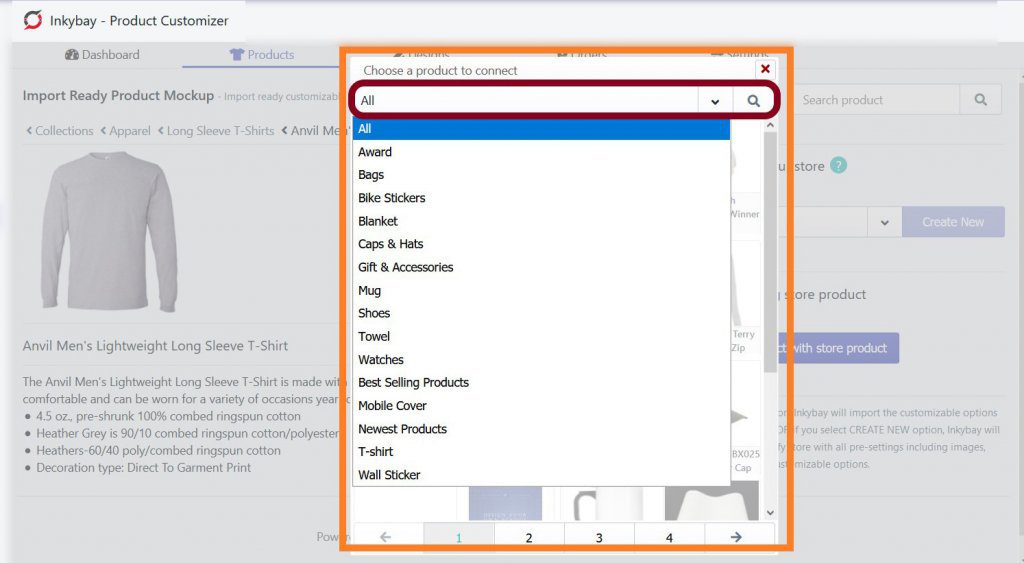
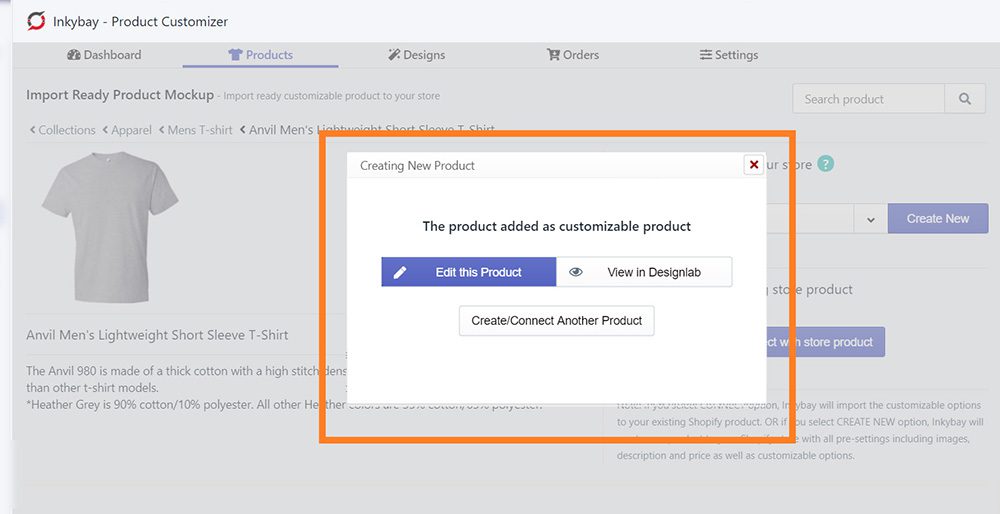
Still, if you face any further issues or need help, feel free to contact us. Our support team will be happy to help you.
You can always reach us via
- Support ticket from Inkybay app
- Live Chat in Inkybay app
- Direct email to support@productsdesigner.com
So, Good Luck! And happy selling with Inkybay.

